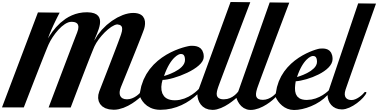Dear Mellel Forum,
Is there any way to have different page margins in the same document? I have created a template with a logo, but the logo comes very high up on the page. In other words, the top page margin is very small. On subsequent pages, however, where there is no logo, if one uses the same page margins, text is crammed up high. The same is true with the Mellel template.
What I need to be able to do is set different page margins for the first page? Is this possible? How else does one write letters?
Shayne
Page Margins
Moderators: Eyal Redler, redlers, Ori Redler
Don,
I also noticed that placing the logo, etc., in the header in fact does not solve my initial problem. The top page margin is exactly the same for both pages (i.e., with and without logo, etc.).
The logo, etc., for a letterhead can appear quite high on a page, at a height at which it would look odd to begin the text of the second page (i.e., with no logo, etc.).
Placing the logo, etc., in a header is a great idea, although it means one cannot use sections, columns, etc., but it does not solve the initial problem as the logo still appears at exactly the same height as the text in the second page.
Moreover, the inability to use sections and columns means, I think, that if one places an image in the top left and that image is 1 inch in height, text such as an address typed in on the same line appears too low, that is, at the bottom of the image. Using colums and sections one could have the image on the left and the text (name, address, contact details, etc.) appear in the middle of the page and at about the same height as the image.
Using headers a template looks like this:
image
image
image
image text
blank text
blank text
blank text
Using columns it could look like this:
image text
image text
image text
image text
I hope this helps to understand the problem.
Shayne
I also noticed that placing the logo, etc., in the header in fact does not solve my initial problem. The top page margin is exactly the same for both pages (i.e., with and without logo, etc.).
The logo, etc., for a letterhead can appear quite high on a page, at a height at which it would look odd to begin the text of the second page (i.e., with no logo, etc.).
Placing the logo, etc., in a header is a great idea, although it means one cannot use sections, columns, etc., but it does not solve the initial problem as the logo still appears at exactly the same height as the text in the second page.
Moreover, the inability to use sections and columns means, I think, that if one places an image in the top left and that image is 1 inch in height, text such as an address typed in on the same line appears too low, that is, at the bottom of the image. Using colums and sections one could have the image on the left and the text (name, address, contact details, etc.) appear in the middle of the page and at about the same height as the image.
Using headers a template looks like this:
image
image
image
image text
blank text
blank text
blank text
Using columns it could look like this:
image text
image text
image text
image text
I hope this helps to understand the problem.
Shayne
Hi Shayne,
Don’s suggestion was a good one but with one important error. You should enable Headers at all pages to achieve your goal. Inside the first page header, you could place your logo & text and all the other headers should be empty. So your text starts at the same level on all pages (below the header) while your logo stays above the text (in the first page header).
As you’ve already found out, you could not use sections/columns inside a header but the actual workaround (until we could pictures everywhere independent from the text) is to use a table with disabled table lines. To do this, click inside your header and insert a Table (maybe with 1 row | 2 columns), select the whole table and choose “none” from the “Line” drop down menu inside the tables palette. Then you could insert your picture into the left cell and the text into the right table cell.
Don’s suggestion was a good one but with one important error. You should enable Headers at all pages to achieve your goal. Inside the first page header, you could place your logo & text and all the other headers should be empty. So your text starts at the same level on all pages (below the header) while your logo stays above the text (in the first page header).
As you’ve already found out, you could not use sections/columns inside a header but the actual workaround (until we could pictures everywhere independent from the text) is to use a table with disabled table lines. To do this, click inside your header and insert a Table (maybe with 1 row | 2 columns), select the whole table and choose “none” from the “Line” drop down menu inside the tables palette. Then you could insert your picture into the left cell and the text into the right table cell.
Another Way
There are multiple good ways to get a nicely designed cover page with a logo and then have just text pages follow.
Using tables in a header to nicely place a logo and other cover page info is a great solution. This is what I would do to design stationary.
An alternative method that lets you use columns for your cover page is to have the first page without a header while the subsequent pages contain a blank header that controls the height where text begins.
Here's how:
1) Create an new page style or edit an existing one.
2) For Page type: "All pages", check the box to select All headers.
3) Make the header height so that the bottom of the header reaches the height at which you want text to start on all pages but the first one.
4) Make sure the "First page header" box is not checked.
5) Design your cover page.
Voila!
Using tables in a header to nicely place a logo and other cover page info is a great solution. This is what I would do to design stationary.
An alternative method that lets you use columns for your cover page is to have the first page without a header while the subsequent pages contain a blank header that controls the height where text begins.
Here's how:
1) Create an new page style or edit an existing one.
2) For Page type: "All pages", check the box to select All headers.
3) Make the header height so that the bottom of the header reaches the height at which you want text to start on all pages but the first one.
4) Make sure the "First page header" box is not checked.
5) Design your cover page.
Voila!
Bill